Laptop as a Monitor: Step-by-Step Guide
Have you ever wondered how to use a laptop as a monitor? The good news is that you can use a laptop as a monitor. Using a laptop as a monitor is a great way to get more screen space without having to invest in another screen.
Whether you are wondering “can I use my laptop as a monitor for my PS4” or what is the best laptop under $1,000, you can find the answers in this guide.
Step-by-Step Guide How to Use a Laptop as a Monitor
Interested in laptops under $1,000? How to use a laptop as a monitor? This is the guide for you. Learn how to use a laptop as a second monitor, extend your laptop display, and so much more to create a relaxing workspace.
Some of these tips can even help you if you wonder “can I use my laptop as a monitor for my PS4?” Just follow these steps and you will become a master of screen space, creating the kind of digital landscape that you need to be most successful.
Why Would You Want to Use Your Laptop as a Monitor?
Why would you use a laptop as a monitor? Well, for gaming, in particular, the games we play can benefit from two monitors. Or, if you want to learn how to share games on steam and play at the same time, you will need a dual monitor setup to accommodate the functionality.
That is why it is so beneficial to use a laptop as a second monitor. You might not know how to use a laptop as a monitor for PS4, but it is far easier than you may have imagined.
1. Extend Your Display with a DisplayPort Cable
A displayport cable, or even an HDMI to displayport cable, can be the simplest way. Whether you go displayport to HDMI cable or vice versa, all it takes is the best displayport cable that you can find in the area. Thankfully, there are tons available for cheap that you can find at most of your local electronics stores.
2. Use Network Adapter
Since most things are HDMI capable, going with an HDMI adapter is the best bet. You can go VGA to HDMI adapter, HDMI to VGA adapter, or even use a network adapter. Know about dongle vs adapter and what an HDMI dongle is. Know “what is a network adapter” as well. These are all helpful tools to make it easier to connect your laptop as a monitor.
3. Connect USB-C to HDMI Cable
There is also the possibility of using a USB-C cable. A coiled USB C cable, in tandem with a USB C extension cable, can be all that you need. Go USB C to HDMI cable for a quick yet effective connection. Best of all, you don’t need to know how to do anything other than connect the two with a USB-C to HDMI cable setup.
4. Use DVI Cable
Have a DVI cable available? You can go HDMI to DVI cable for ease of use. A DVI monitor cable can work depending on your laptop or you can do a dual link DVI cable for even greater flexibility. Just make sure you have the right DVI cable to HDMI setup or switch to a DVI-D cable if that is a better fit.
5. Connect Displayport to HDMI Cable
More and more, the displayport to HDMI cable setup is becoming the choice. With an HDMI extension cable, you can set up anywhere in your home. Just have the right HDMI cable length so that your connection remains stable. You can even go with a mini HDMI cable for a tighter, cleaner setup than ever before.
6. Use a Miracast Adapter for PC
Unfamiliar with the Miracast for Mac setup? This is for the gamers out there who opt for Apple. If you get a “this device doesn’t support Miracast”, you may need to learn how to use Miracast first. You can even add a Miracast shortcut for easy accessibility.
There is a Miracast adapter for PC, too, if you like the feel of the Miracast but don’t have a Mac. Even cooler, you can use Miracast without Wi-Fi should you be on the move and need to connect for extra monitor space. That is a level of convenience that cannot be match, creating the ultimate PC experience.
7. Use Remote Desktop Services
Can’t find the right cable to get the job done? Maybe try remote desktop services. Through a remote desktop port, you can create a remote desktop gateway to connect from your laptop to your PC or gaming console for the same experience.
Using the chrome remote desktop teamviewer makes things a whole lot simpler. From there, you can just remote desktop port forward to create the same experience as if you had hardwired cables in your space. It takes a bit more to set up but can make for a seamless, wireless connectivity experience.
8. Use a Third Party Program Like Space Desk
Of course, if nothing has worked so far, you can go with a third party program like space desk. Space desk viewer, sometimes called a space saving desk, is a way to connect your laptop as a monitor without using all those space-taking cables.
Connecting to your home network remotely is all that it takes, though the initial connection may take a bit longer. When you are finally hooked up, you can use your laptop screen as a monitor, getting that dual screen experience without all of the cables hanging around your setup. For those who like a neat setup, this may be the best option for the bunch.
Conclusion
There are tons of ways to create extra digital space through a second monitor. Even better, you don’t have to invest in a second monitor to do so. You can make use of the screen space on an existing laptop, saving money and time in setup as well.

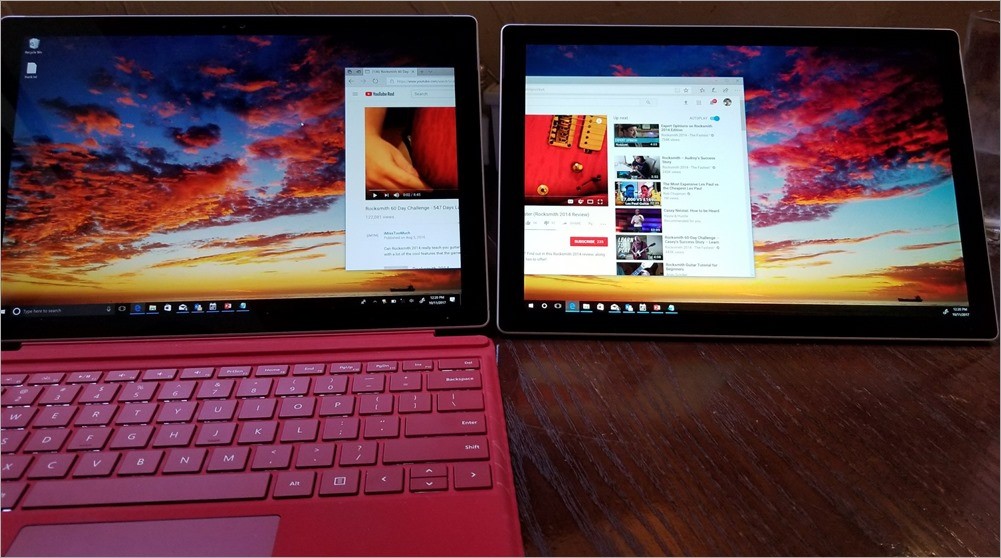

One thought on “Laptop as a Monitor: Step-by-Step Guide”